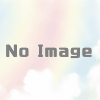ゲーム実況プレイ動画(PS1~PS2、Wii等)のやり方・始め方。安いキャプチャーボード(HSV321)の使い方。
ゲーム実況(PS1~PS2、Wii等)のやり方・始め方。安いキャプチャーボード(HSV321)の使い方。
当記事では、ゲーム実況(PS2、Wii等)のやり方・始め方を書いています。PS2とWii用の記事ですが、PS3~PS5でも似たようなやり方で対処できると思います。キャプチャーボードはAmazonでよく売れているMiraBox(HSV321)を使用しています。
ゲーム実況
ゲーム実況とは、プレイヤーが実況をしながらゲームをプレイする行為です。
当サイトでは以下の手順でゲーム実況動画を作成します。
- ゲーム画面をパソコンに映す
- プレイ動画(声無し)を作成
- 実況動画(声あり)を作成
※PS2やWii等の古いゲーム機はHDMI端子が付いてないため、そのままでは利用できないです。古いゲーム機は、HDMI変換アダプター(PS2用)、HDMI変換アダプター(Wii用)を用意します。
パソコンの動作環境(動作確認済み)
キャプチャーボードはMiraBox(HSV321)を使用。
| 動画環境 | |
|---|---|
| プロセッサ | Intel(R) Core(TM) i7-2670QM CPU @ 2.20GHz 2.20 GHz |
| 実装RAM | 8.00 GB |
| システムの種類 | 64 ビット オペレーティング システム、x64 ベース プロセッサ |
| エディション | Windows 10 Home |
ゲーム実況プレイ動画に必要な機材
当記事での解説は、全て下記商品を利用した上での内容となっています。別メーカーの製品を使用した場合は上手く動作しない場合があるので注意。
| 商品 | 備考 |
|---|---|
| キャプチャーボード(MiraBox:HSV321) | 高い物だと2~3万ぐらいしますが、ゲーム実況やプレイ動画を始めて やる人は安いキャプチャーボード(5000円前後)で十分です。 ただし、やり込み要素(タイムアタック等)をメインとした動画を作る場合は高いキャプチャーボードのほうが無難です。 |
| USBハブ(4ポート) | なくてもいいですがあったほうが便利です。 |
| マイク | プレイ動画(声無し)を作るだけならマイクは不要。 |
| HDMIケーブル | キャプチャーボードとゲーム機を接続するのに必要。 |
| USBケーブル(タイプA-タイプA) | キャプチャーボードとパソコンを接続するのに必要。 |
| ヘッドフォン | プレイ動画(声無し)を作るだけなら不要。 |
ゲーム機をパソコンに接続(キャプチャーボード)
HDMIケーブルをキャプチャーボードとゲーム機、USBケーブルをキャプチャーボードとパソコンに接続します。
キャプチャーボードの接続手順
- キャプチャーボード(HSV321)のHDMI端子(4k・in)と、ゲーム機(PS2、wii等)のHDMI変換アダプターをHDMIケーブルで繋げます。
- キャプチャーボード(HSV321)のUSB端子(1080P・USB3.0)と、パソコンのUSB端子をUSB3ケーブル(タイプa、タイプa)で繋げます。
接続が完了すると自動的に「デバイスのセットアップをしています」と出ます。
なお、これらを接続しただけではゲーム画面はパソコンには映らないので、OBSの設定を行います。
OBSの設定
OBSを設定し、ゲーム画面をパソコンにうつし、プレイ動画や実況動画を作ります。
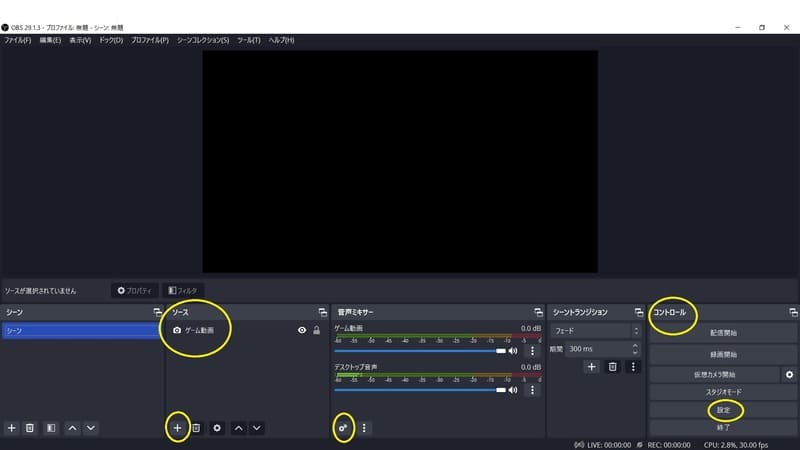
※OBSで主に使う項目は黄色丸で囲んでいる箇所なので、覚えておきましょう。
OBSをダウンロード~インストール
- OBS Studio(公式サイト)からダウンロード インストーラをクリック。ダウンロードされるまでしばらく待機。
- 「OBS-Studio-29.1.3-Full-Installer-x64.exe」をダブルクリックし、next→next→install。インストールされるまでしばらく待機。インストールされたら「finish」。
ゲーム画面をOBSに映す
- OBSの画面が自動的に開いているはずなので(開いてない場合はデスクトップにあるOBSのアイコンをダブルクリックで開く)、「録画のために最適化し配信はしない」→次へ→次へ→設定を適用。
- ソースの十アイコン(ソース追加)をクリック→映像キャプチャデバイス。新規作成にチェックを付け、名前は何でもいいです。ここでは例として、「ゲーム動画」と名前をつけてOKをクリックしましょう。
- デバイスで「MiraBox Video Capture」を選択しOK。MiraBox(HSV321)のキャプチャーボードを使わず他社製のキャプチャーボードを使用した場合は、別のデバイス名になっているはずなのでそれを選択します。
ゲーム画面がパソコンに映っているはずなので、試しにプレイしてみましょう(現時点で音は出ないです)。全画面にする場合は、OBSの画面で右クリック→全画面プロジェクター(全画面を閉じる場合は右クリックで閉じる)。
ゲーム画面がこの時点で映っていない場合は、HDMIケーブルを数回差し直すか、OBSを数回再起動してみると改善します。安いHDMIケーブルの場合は接触不良で正常に映らない場合があるので、高品質のケーブルに買い替えるか別のHDMIケーブルを使います。
ゲームの音を出す方法
現時点で音が出てないと思うので設定して音を出すようにします。
- OBSの「ソース」のところに先程設定した、「ゲーム動画」があるのでこれをダブルクリック。
- 下のほうにスクロールし、音声出力モードを「デスクトップ音声出力(WaveOut)」に変更し、カスタム音声デバイスを使用するにチェック。音声デバイスは「デジタルオーディオインターフェイス(MiraBox Video Capture)」を選択しOK。
これで音が出ているはずなので試しに少しプレイしてみましょう。
音が出ない場合は、OBSを再度立ち上げるか、パソコンのスピーカーの音量が小さくなっていたりミュートになっていないか確認。
※デスクトップ音声出力で(Directsound)を選択すると若干の遅延とノイズが生じたので、WaveOutを選択します。
画面の明るさを変更
今の状態で録画をするとゲームによっては暗くて見づらいことがあるため、明るさを調整します。
ソースの「ゲーム動画」をダブルクリック→「映像を構成」→コントラストを80程度に変更しOK。
画質の変更
- コントロールの設定→映像→出力解像度を「1920×1080」に設定。
- FPSの数値を60に設定。
この設定で遅延等が生じた場合は「1280×720/30fps」または「640×360/24fps」に設定。
プレイ動画を録画する方法
それではゲームのプレイ動画を録画します。
- OBSのコントロール(設定)→「出力」→出力モードを「詳細」
- 録画のタブをクリック→種別は標準。
- 動画ファイルのパスは動画が保存される場所です。参照をクリックし、「デスクトップ」⇒「フォルダーの選択」をクリック。
- 録画フォーマットはMP4を選択。
- 適用→OKをクリック
あとは録画開始をクリックすればゲーム画面が録画されます。録画開始を押したら全画面にし少しプレイしてみます。プレイ中著しい遅延等が生じる場合は、出力解像度とFPSの数値を下げます。
録画した動画を確認し特に問題がなければ、今度は実況動画(声あり)を作ります。
実況動画の作り方(マイク)
今までは声なしのプレイ動画を作成するやり方でしたが、今度はマイクを入れて実況動画を作るやり方です。
- マイクをパソコンのUSBポートに接続。ヘッドフォン端子にヘッドフォンを接続。
- OBSの「コントロール(設定)」→「音声」→グローバル音声デバイスで、マイク音声の「マイク(USB MIC Audio)」を選択し、適用→OK。
- 音声ミキサーのところをスクロールし、「マイク」の項目が出ていればOK。
これで設定は完了。録画を開始したら、ヘッドフォンを付けて適当に話しながらプレイしてみましょう。
録画を終了し、動画に自分の声が入っているか確認します。自分の声が入っていれば成功です。あとはYouTubeやTwitch等に実況動画をアップロードすれば完了です。
OBSのトラブル(画面の乱れ、ノイズ等)
ノイズ、画面が乱れる場合があるのでその対処方法。
画面にゲームが出ない、ノイズ、乱れ等
この場合HDMIケーブルに問題があるケースが多いです。HDMIケーブルを数回差し直すか、OBSを数回再起動すると改善すると思います。安いHDMIケーブルの場合は接触不良で正常に映らない場合があるので、高品質のケーブルに買い替えましょう。
ラグ(遅延)が出る場合
出力の解像度とfpsの設定を下げます。特に安いキャプチャーボードを使用している場合は、この設定は下げておくといいです。
音が出ない場合
音声ミキサーのところにある歯車アイコンをクリック(オーディオの詳細プロパティ)で音声モニタリングの欄は全て「モニターオフ」に設定。慣れてない人はここの項目をいじるとややこしくなるので、全てモニターオフにしておくといいです。
あとは、ソースの「ゲーム動画」をダブルクリックし、音声出力モードは(WaveOut)、カスタム音声デバイスの使用にチェック、音声デバイス(デジタルオーディオインターフェイス(MiraBox Video Capture))を全て設定すれば音は出ます。
キャプチャーボード(HSV321)の評価・性能
当記事の解説では安いキャプチャーボード(HSV321)を使っていますが、実際画質や遅延はどれくらいなのか参考動画を載せておきます。
以下のプレイ動画はキャプチャーボード(HSV321)を使ってプレイしていますので、この動画を参考にして購入するか決めるといいと思います。
| ゲーム名 | 備考 |
|---|---|
| ナイフでクリムゾンヘッド・プロト1を倒す方法 (バイオハザード1(GC版リメイク) | 1280×720/30fpsで録画。 クリムゾンヘッド・プロト1というボスを倒すプレイ動画です。 プレイ中は特に遅延など感じる事はなかったですね。 |
安いキャプチャーボードの注意点
普通にプレイする分には安いキャプチャーボードでも十分ですが、やり込みプレイ(記録を競うゲーム等)を録画する場合は高いキャプチャーボードを使ったほうがいいかなと思います。
例えば、音ゲー、ハイスコアアタック、タイムアタック(RTA)、縛りプレイ、ノーダメージプレイ等。これらのやり込み要素は少しの遅延でもプレイに支障が出るため、安いキャプチャーボードだと不安ですね。
逆に、どうぶつの森のようなほのぼのとしたゲーム、ターン制RPG(ドラクエ、FF等)、推理ゲーム等は多少遅延が発生してもプレイに支障が出ることはまずないので、安いキャプチャーボードでも十分かと思います。
まとめ
以上ここまでがゲーム実況の作り方です。